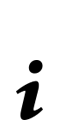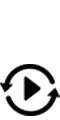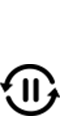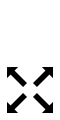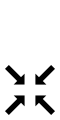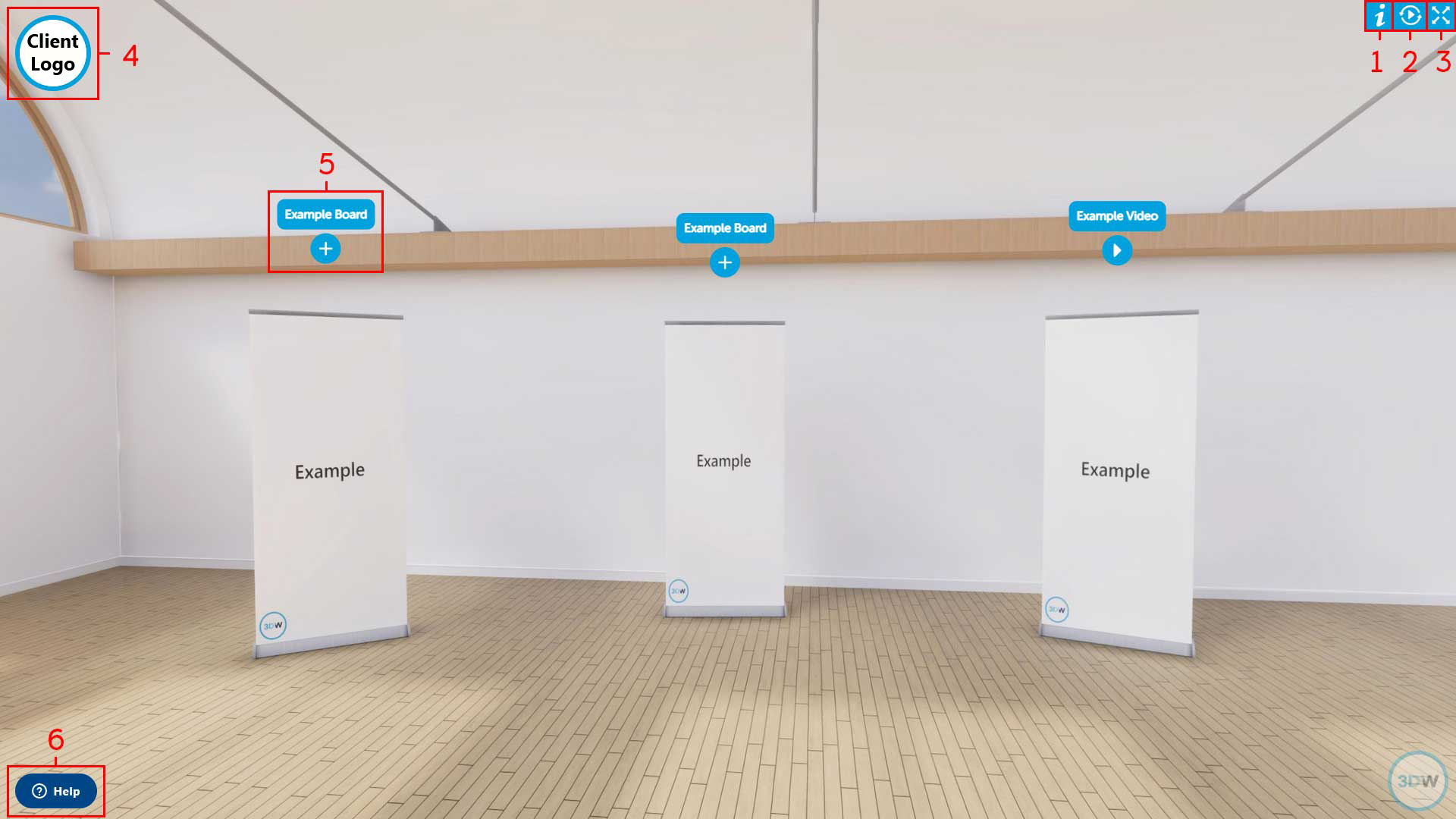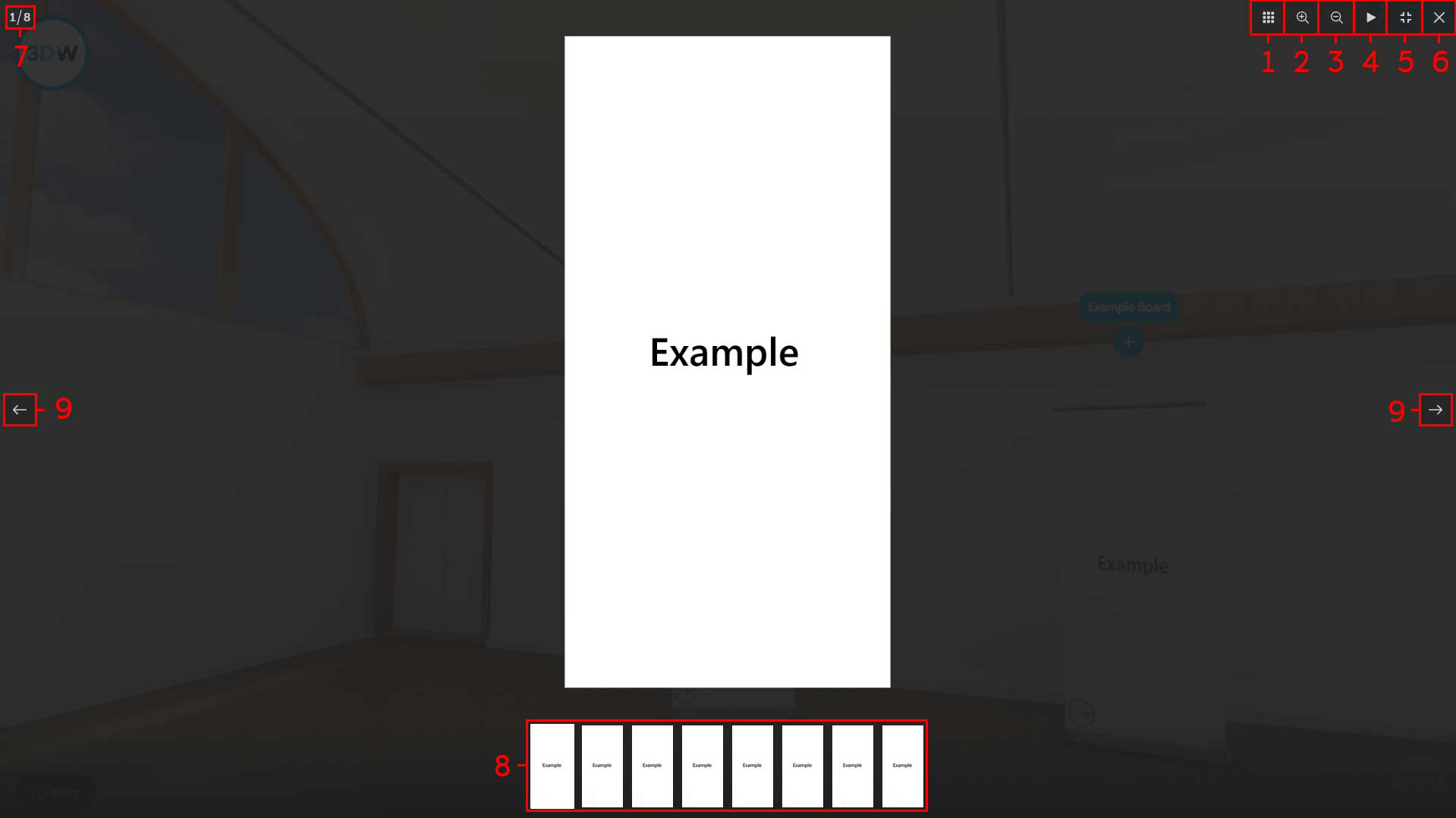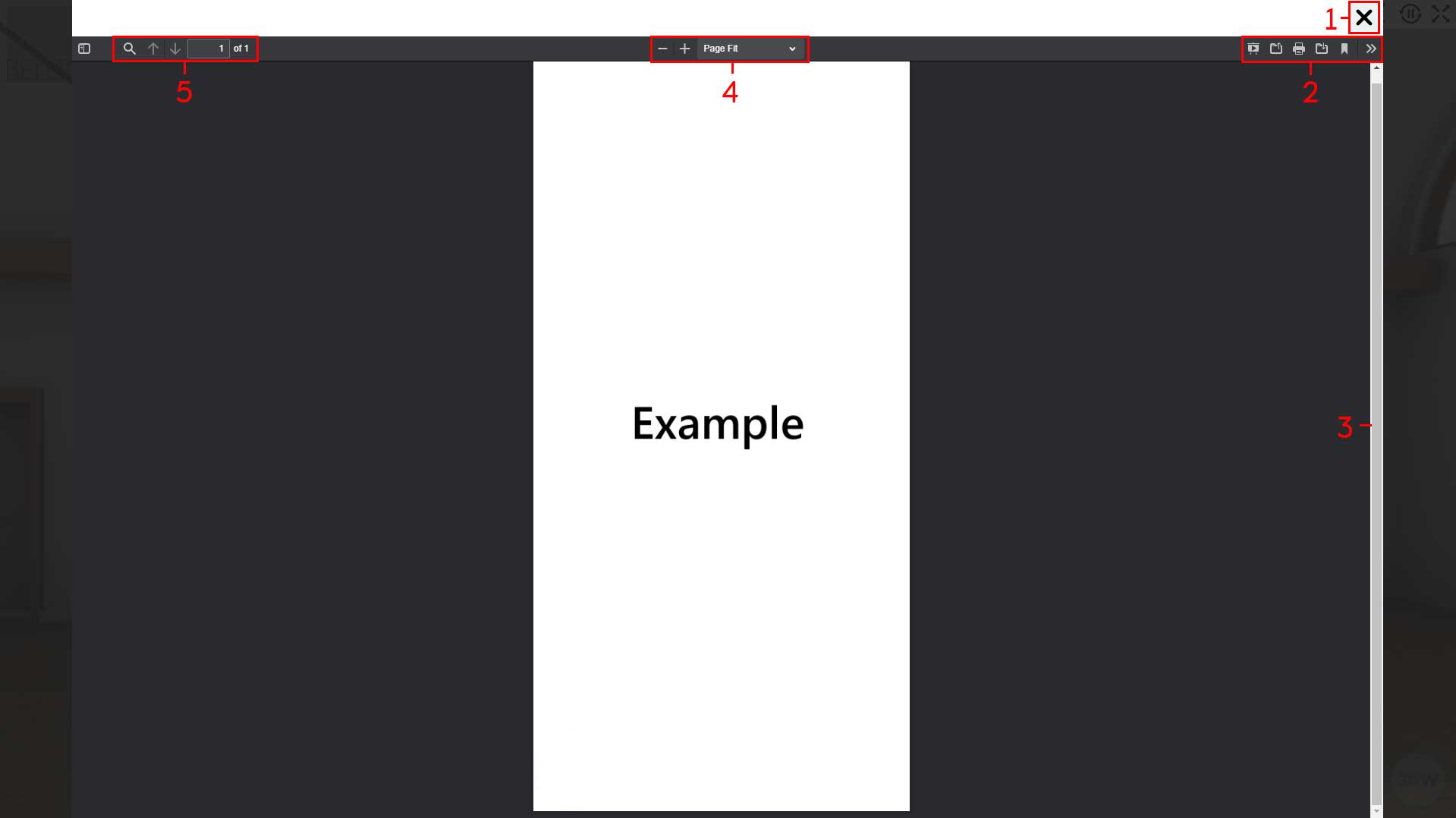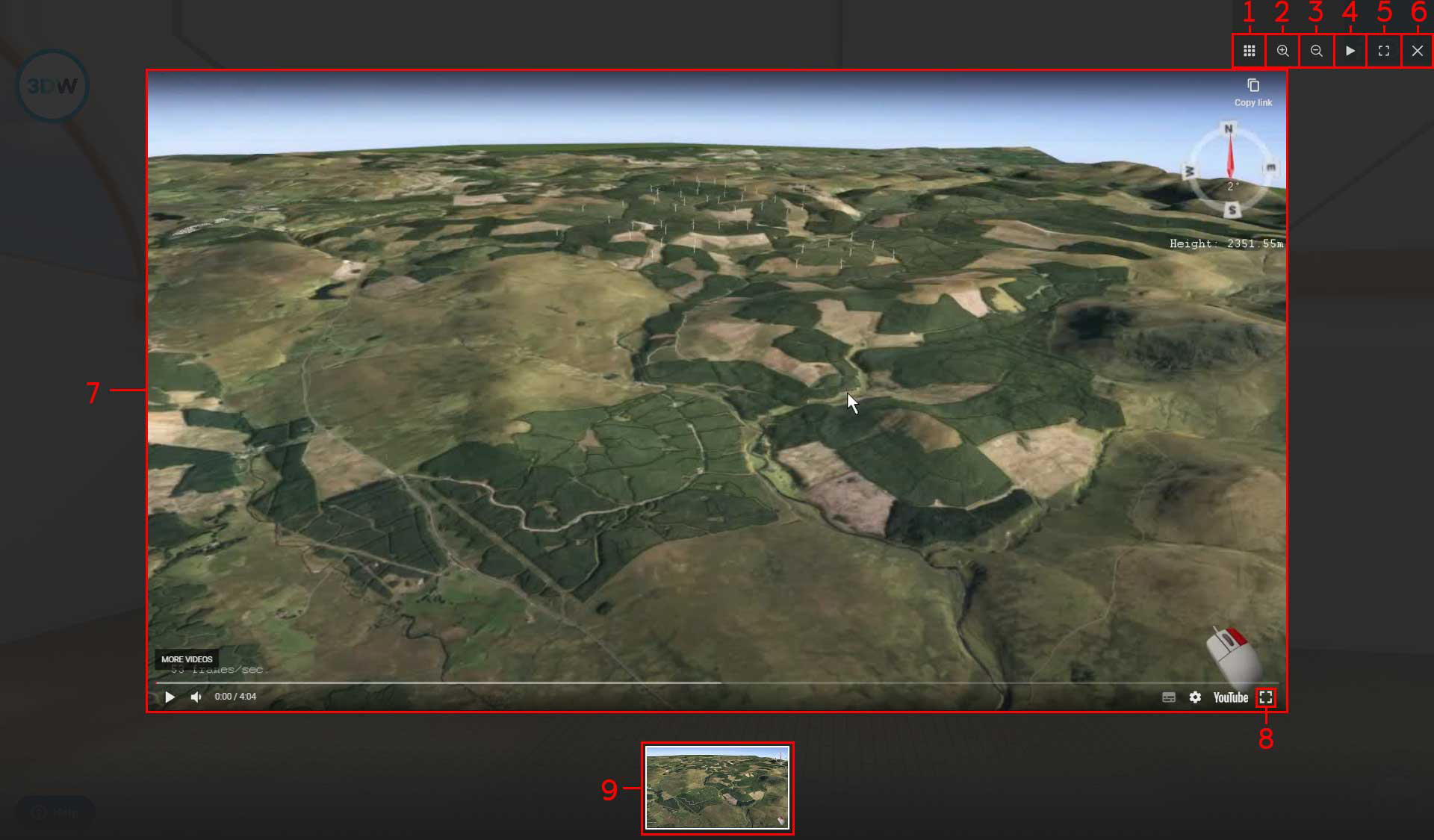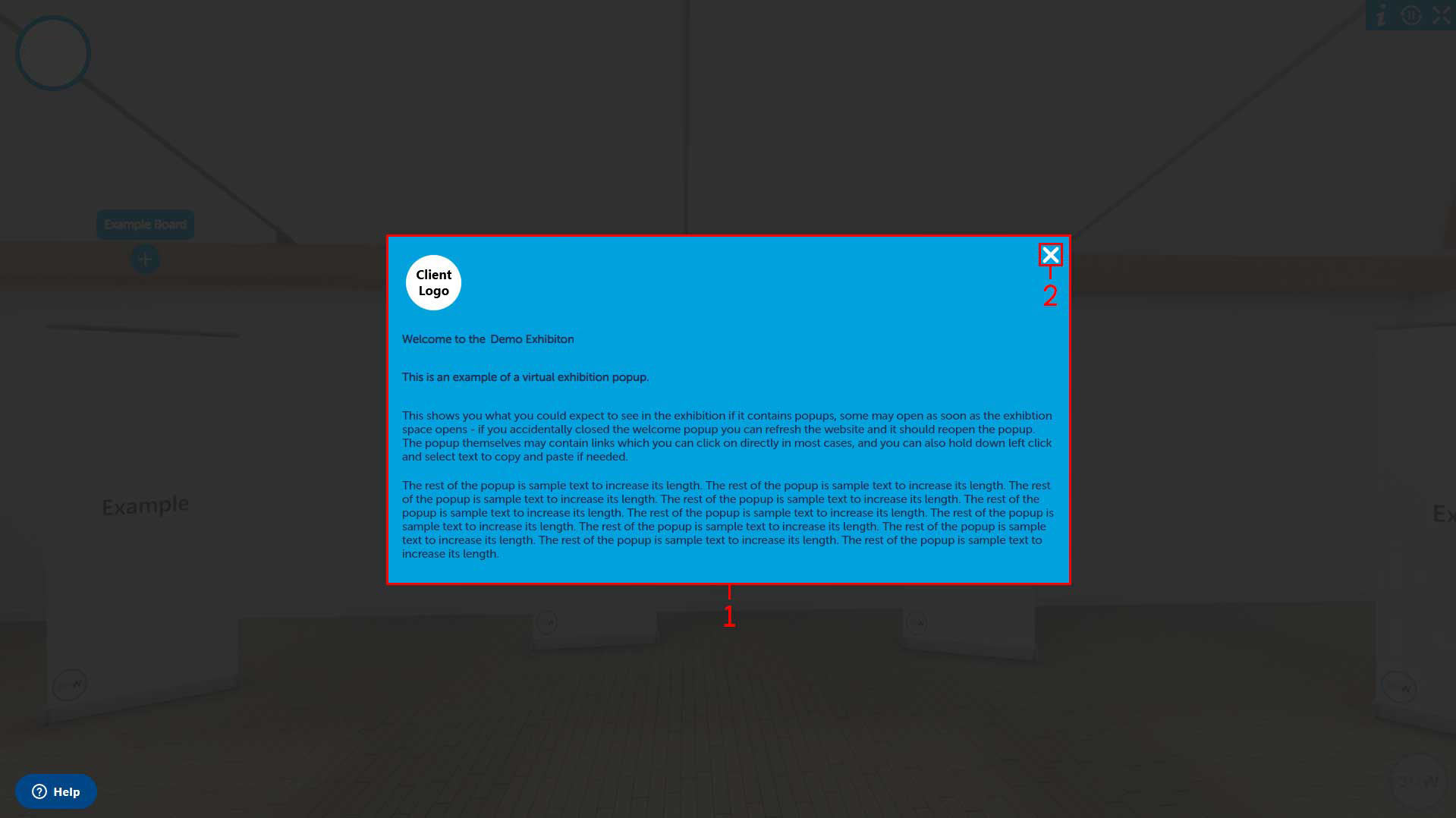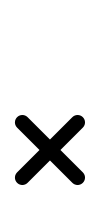

Introduction
The Project Team would like to welcome you to the Muir Mhor Public Consultation Virtual Exhibition.
We view public consultation as key in developing one of the world’s first commercially viable floating wind projects. The latest consultation will be live from June to July 16th. As you make your way around the virtual room • Meet the Muir Mhor Project Team• Learn about our site selection process for the substation.
• Learn about the development’s progress, the proposed next steps and how you can get involved.
Please follow the arrows on the virtual consultation room floor to navigate your way around the exhibition boards. Click on the boards and this will expand the information on each board. We hope you find this virtual exhibition interesting and informative, and we look forward to hearing from you or seeing you at one of our futures in-person drop-in sessions. Please note you can provide comment/feedback by scanning the QR code on the Contact Board, we would welcome hearing from you. If you are unable to attend the drop-in sessions, please feel able to contact us directly at info@muirmhor.co.uk